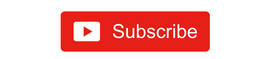วิธีการติดตั้ง Google Play Store เพื่อติดตั้งใช้งาน Android ใน Windows 11 ซึงอย่างที่ทราบกันดีว่า Microsoft ได้ประกาศว่าจะสามารถติดตั้งใช้งาน Android ได้ใน Windows 11 ซึ่งวันนี้ทางช่อง TLMS Studio จะมานำเสนอิธีการทำอย่างละเอียด
อันดับแรกเลยต้องไปเปิดใช้งาน Virtual Machine Platform ่ก่อน ซึ่งวิธีการเปิดอยู่ในคลิปต่อไปนี้
หลังจากทำาการเปิดใช้งาน Virtual Machine Platform ใน Bios แล้ว ต่อไปเป็นวิธีการติดตั้ง Google Play Store ลงในเครื่องใน Windows 11 เพื่อติดตั้งแอป Android ใน Windows ได้ ซึ่งศึกษารายละเอียดจากคลิปวิดีโอต่อไปนี้ โดยจะมีไฟล์ให้ดาวน์โหลดโปรแกรมและเครื่องมือต่างๆ ซึ่งจะอยู่ในลิงค์ที่อยู่ใต้คลิป หรือดาวน์โหลดจากตรงนี้ มี 3 ช่องทางให้ดาวน์โหลด ซึ่งเป็นไฟล์เดียวกัน ไม่มีไวรัส
Password ดาวน์โหลด Terabox : eq3w
เมื่อได้ไฟล์ต่างๆมาแล้วก็ทำตามคลิปด้านล่างได้เลย
คำอธิบายใต้คลิปตามที่แจ้งในคลิป
การติดตั้ง Google Play Store ใน Windows 11 แบบละเอียดเพื่อใช้งานแอป Android. How to install google play store Windows 11 ***หากไม่มี Hyper-V และไม่อยากเปลี่ยนภาษาหรืออยากดูแบบรวดเร็วใช้เวลาไม่นาน ดูที่คลิปนี้ หากยังดูไม่ได้ แสดงว่ายังอัปโหลดคลิปไม่เสร็จ หรือลบคลิปออกไปแล้ว https://youtu.be/ENCZD-QEAzU
หากลง Windows Subsystem for android แล้วเปิดไม่ได้ ศึกษาวิธีการเปิดใช้งาน Virtual Machine Platform ทั้งใน Windows และใน Bios ศึกษาได้จากที่นี่ https://youtu.be/cMnBr4t_8AM
ต่อไปนี้จะเป็นลิงค์สำหรับดาวน์โหลด Windows Subsystem for android เครื่องใครสเปคผ่าน ลองติดตั้งจาก microsoft โดยตรง https://www.microsoft.com/en-us/p/windows-subsystem-for-android-with-amazon-appstore/9p3395vx91nr
หากทำตามคลิปโหลดไฟล์ได้จากด้านล่าง แต่อาจเกินโควต้าดาวน์โหลดบางลิงค์ Link: https://drive.google.com/drive/folders/1mb3YJlv6VtzEKnR641VNREmgskJcleCd?usp=sharing
หรือ https://drive.google.com/drive/folders/1IHo7flwDcKFONr64V1qL4NM-T-G0JdXs?usp=sharing
https://terabox.com/s/1kZUiSspdUQzY-PDhUnGRqQ
Password: eq3w
หรือ https://mega.nz/folder/p1pEAAyR#NASQieF93iqFMHv12MH8xw
คำสั่งที่ใช้ในคลิปคือคำสั่งต่อไปนี้
Add-AppxPackage -Register .\AppxManifest.xml
กรณีที่เอาไฟล์ไว้ที่ไดร์ฟอื่นพิมพ์ตามนี้(ไม่แนะนำคำสั่งด้านล่าง)
Add-AppxPackage -Register D:\WSA\AppxManifest.xml
ซึ่ง D:\WSA\AppxManifest.xml คือตำแหน่งของไฟล์ที่เราเก็บไว้ จากตัวอย่างแอดมินเก็บไว้ในไดร์ฟ D
หลังจากพิมพ์ CMD ตามคลิปเสร็จ ใช้คำสั่งต่อไปนี้ติดตั้ง
android adb connect 127.0.0.1:58526
adb shell
su
setenforce 0
กด LIKE กด Shared กดติดตามให้ด้วยครับถ้าเป็นประโยชน์แก่ท่าน